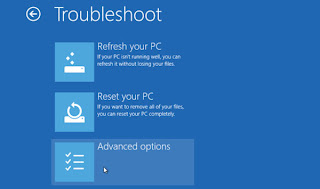 Microsoft has launched Windows 8 brings you new ways to use your PC. Today i want to share some common troubleshooting tips which helps you in the journey of Windows 8.
Microsoft has launched Windows 8 brings you new ways to use your PC. Today i want to share some common troubleshooting tips which helps you in the journey of Windows 8.If you are facing a problem related to Windows 8 application. You click a Windows 8 application and nothing else happens? Actually Windows 8 application does not support screen resolution lower than 1024*768 so increase your resolution first or if that's no help check or update your video drivers.
If you are facing problem related to slow performance, press Ctrl+Shift+Esc and click more details to check. Task Manager may be offered some clues to resolve problem. There you find Processes tab that show your using CPU time, RAM, Hard Drive and Network Bandwidth. The Performance tab gives you a complete graphical view of resource while App history shows you which application is the most resource-hungry in back over days. And if your boot time is slow, click the Startup tab to see boot-time launching programs. You can right click, disable those unused programs and will ensure they are not loaded next time.
Are you facing a driver or Hardware related problem? Launch Device Manager, select relevant device, right click on it, select Properties and click the new Event tab. If windows has installed drivers, related services or carried out other important actions on this device then you will now see them there, which is very helpful when troubleshooting.
Windows 8 have come with best Recovery options. If you are facing booting problem, press Shift+F8 during the launch process to access its recovery options. Go to the Troubleshoot menu, then advanced options, click the Automatic Repair Tool, which may fix your problems or if that's no help. Advanced menu enables you to use the last System restore point, Windows Startup Settings, and Command Prompt if you would like to troubleshoot your system manually. 'Refresh your PC' Troubleshoot menu's options may be preferable because it reinstalls Windows 8 but keeps your files safe. Finally we choose 'Reset your PC' option, which removes all your files and install a fresh copy of Windows 8.
For easy access to the Reset, Refresh and other disaster recovery features, open the new recovery applet in Control Panel because you do not have access these features from the boot menu.
Please express your opinions through comments.
thanks .
ReplyDelete