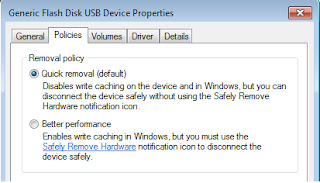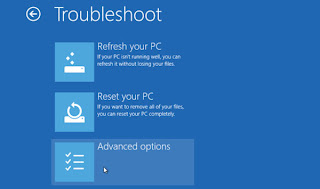Now a day’s one of my colleagues has came to me, he was bearing a dilemma
computer cannot open drive with double click. Every time he does, a dialog box
pop up with “Open with” message. This type of problem is normally caused by
virus that infects Windows XP system.
This virus normally creates a file named Autorun.inf in the root directory which blocks and restrict access to drives. Once you open any specific drive, this file or folder initiate all the activities of the virus. The said Autorun.inf file is a read only file and normally hidden mode. This virus additionally disables system file and folder option to guard itself. The solution to fix this is to erase the file and restart your system.
Follow these steps to delete Autorun.inf ----
This virus normally creates a file named Autorun.inf in the root directory which blocks and restrict access to drives. Once you open any specific drive, this file or folder initiate all the activities of the virus. The said Autorun.inf file is a read only file and normally hidden mode. This virus additionally disables system file and folder option to guard itself. The solution to fix this is to erase the file and restart your system.
Follow these steps to delete Autorun.inf ----
- Go to Start then Run and type cmd.
- Type problematic drive d:, e: or whatever you want to solve and press enter.
- Type cd\ then type attrib -r -h -s autorun.inf.
- Type del autorun.inf.
- Restart your PC.